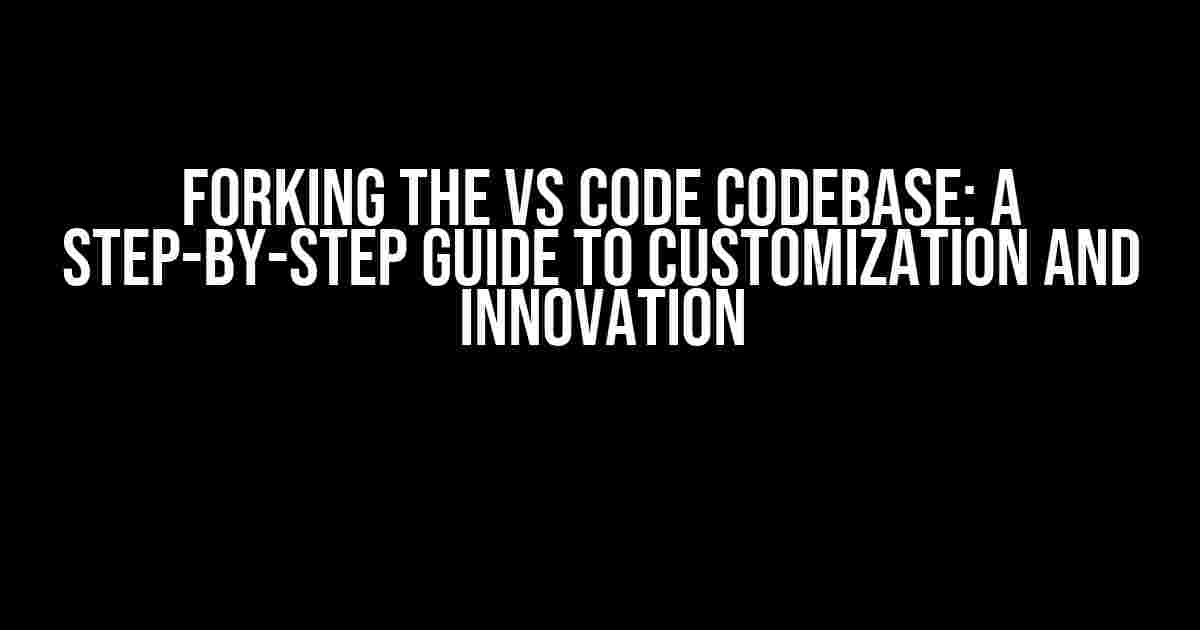Are you tired of using the same old VS Code features and want to take your coding experience to the next level? Do you have a brilliant idea for a new extension or feature that you think will revolutionize the coding world? Look no further! Forking the VS Code codebase is the perfect way to unleash your creativity and bring your vision to life. In this article, we’ll take you on a journey to explore the world of VS Code customization and innovation, and provide you with a step-by-step guide on how to fork the VS Code codebase.
What is Forking?
Forking, in the context of open-source software, refers to the process of creating a copy of an existing codebase and modifying it to create a new project. This new project is called a fork, and it allows developers to experiment and innovate without affecting the original codebase. In the case of VS Code, forking the codebase means creating a copy of the original code and modifying it to suit your needs and preferences.
Why Fork the VS Code Codebase?
There are many reasons why you might want to fork the VS Code codebase. Here are a few:
- Customization**: You want to customize VS Code to fit your specific needs and workflow.
- Innovation**: You have an idea for a new feature or extension that you think will revolutionize the coding world.
- Learning**: You want to learn more about the inner workings of VS Code and gain a deeper understanding of its architecture.
- Community Contribution**: You want to contribute to the VS Code community by creating a fork that solves a specific problem or fills a gap in the market.
Preparing for the Fork
Before you start forking, make sure you have the following prerequisites:
- Node.js**: You need to have Node.js installed on your system.
- Git**: You need to have Git installed and configured on your system.
- VS Code**: You need to have VS Code installed and set up on your system.
- Familiarity with Git and GitHub**: You need to have a basic understanding of Git and GitHub.
Step 1: Clone the VS Code Repository
The first step in forking the VS Code codebase is to clone the official VS Code repository. Open a terminal or command prompt and run the following command:
git clone https://github.com/microsoft/vscode.gitThis will create a local copy of the VS Code repository on your system.
Step 2: Create a New Branch
Next, you need to create a new branch for your fork. This will allow you to work on your changes separately from the main branch. Run the following command:
git branch my-forkThis will create a new branch called “my-fork”. You can replace “my-fork” with any name you like.
Step 3: Checkout the New Branch
Switch to your new branch using the following command:
git checkout my-forkThis will activate your new branch, and any changes you make will be committed to this branch.
Modifying the Codebase
Now that you have a local copy of the VS Code repository and a new branch, you can start making changes to the codebase. This is where the fun begins!
Understanding the VS Code Architecture
Before you start making changes, it’s essential to understand the VS Code architecture. VS Code is built using a combination of languages, including TypeScript, JavaScript, and HTML/CSS. Here’s a high-level overview of the VS Code architecture:
| Component | Description |
|---|---|
| Electron | The framework used to build VS Code. |
| TypeScript | The language used to write the VS Code core. |
| Extensions | Modules that provide additional functionality to VS Code. |
| User Interface | The HTML/CSS components that make up the VS Code UI. |
Making Changes
Now that you understand the VS Code architecture, you can start making changes to the codebase. Here are a few tips to get you started:
- Start small**: Begin with a simple change, such as modifying a existing feature or fixing a bug.
- Follow the coding conventions**: Make sure to follow the VS Code coding conventions and guidelines.
- Test your changes**: Make sure to test your changes thoroughly before committing them.
Creating a Pull Request
Once you’ve made your changes, you can create a pull request to share your fork with the VS Code community. Here’s how:
Step 1: Commit Your Changes
Commit your changes using the following command:
git commit -m "My awesome fork"This will commit your changes to your local branch.
Step 2: Push Your Branch
Push your branch to GitHub using the following command:
git push origin my-forkThis will create a new branch on your GitHub repository.
Step 3: Create a Pull Request
Create a pull request on the VS Code GitHub repository using the following steps:
- Go to the VS Code GitHub repository.
- Click on the “New pull request” button.
- Select your forked branch as the source branch.
- Write a detailed description of your changes.
- Click on the “Create pull request” button.
This will create a pull request that the VS Code team can review and merge into the main codebase.
Conclusion
Forking the VS Code codebase is a powerful way to customize and innovate the coding experience. With this step-by-step guide, you can unlock the full potential of VS Code and bring your ideas to life. Remember to follow the coding conventions, test your changes, and create a pull request to share your fork with the community.
Happy coding!
Frequently Asked Questions
Got questions about VS Code codebase fork? We’ve got answers!
What is a VS Code codebase fork and why would I want to create one?
A VS Code codebase fork is a copy of the original VS Code repository that you can modify to suit your needs. You might want to create a fork if you want to contribute to VS Code but need to make significant changes, or if you want to use VS Code as a starting point for your own custom editor. Think of it like taking a recipe from your favorite chef and modifying it to add your own secret ingredients – you get to build upon the original, but make it your own!
How do I create a VS Code codebase fork?
Easy peasy! To create a fork, head to the VS Code repository on GitHub, click the “Fork” button in the top-right corner, and select the account or organization you want to fork to. GitHub will then create a copy of the repository under your account, and you can start making changes to create your own custom version of VS Code.
Can I contribute my changes back to the original VS Code repository?
Absolutely! If you’ve made changes to your fork that you think would benefit the wider VS Code community, you can submit a pull request to the original repository. The VS Code team will review your changes, and if they’re approved, they’ll be merged into the main codebase. This way, you can give back to the community and help make VS Code even better for everyone!
What are some potential use cases for a VS Code codebase fork?
The possibilities are endless! You could create a fork to add custom language support, integrate with proprietary tools, or even build a custom editor for a specific industry or use case. Some folks have used VS Code forks to create editors for specific domains, like data science or game development. The sky’s the limit!
Will my fork receive updates from the original VS Code repository?
As the original VS Code repository updates, your fork won’t automatically receive those updates. However, you can use GitHub’s built-in tools to sync your fork with the original repository, ensuring you stay up-to-date with the latest changes. This way, you can continue to build upon the original codebase while still keeping your custom changes intact.