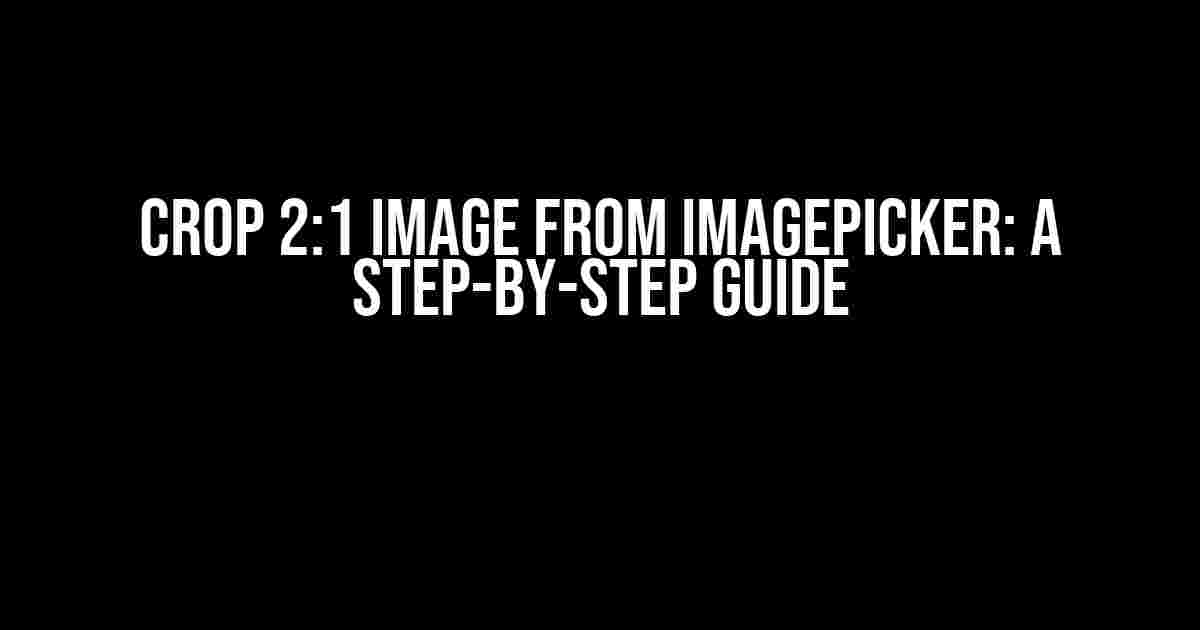Welcome to this comprehensive guide on how to crop a 2:1 image from ImagePicker! In this article, we’ll take you through the process of selecting, cropping, and saving an image in the perfect 2:1 aspect ratio, all from the comfort of your favorite image editing tool. So, buckle up and get ready to unleash your inner graphic designer!
What is a 2:1 Image Ratio?
Before we dive into the nitty-gritty of cropping, let’s quickly cover what a 2:1 image ratio is. A 2:1 image ratio, also known as a “horizontal” or “landscape” ratio, is an aspect ratio where the width of the image is twice the height. This ratio is commonly used in various design applications, including social media graphics, blog post headers, and even print materials like posters and flyers.
Why Crop a 2:1 Image from ImagePicker?
ImagePicker is an excellent tool for selecting and editing images, but it doesn’t provide a built-in 2:1 crop feature. That’s where this guide comes in! By learning how to crop a 2:1 image from ImagePicker, you’ll gain the flexibility to create visually appealing graphics that fit perfectly in various design scenarios. Plus, you’ll be able to:
- Enhance your social media presence with stunning graphics
- Create eye-catching blog post headers that grab attention
- Design professional-looking flyers, posters, and other print materials
- Improve your overall design skills and become a master of image editing
Prerequisites
Before you start, make sure you have the following:
- ImagePicker installed on your device or computer
- A basic understanding of image editing concepts (don’t worry, we’ll cover the basics)
- A computer or device with a stable internet connection
Step 1: Open ImagePicker and Select Your Image
Launch ImagePicker and browse through your device’s gallery or camera roll to find the perfect image for your 2:1 cropped masterpiece. You can also take a new photo using ImagePicker’s built-in camera feature.
// Example image selection process:
ImagePicker.open({
multiple: false,
includeBase64: true,
mediaType: 'photo'
})
.then(response => {
const imageData = response.assets[0];
// Proceed to Step 2
})
.catch(error => console.log(error));
Step 2: Enter Image Editing Mode
Once you’ve selected your image, tap or click the “Edit” button to enter ImagePicker’s editing mode.
| Tap or click the Edit button to enter image editing mode. |
Step 3: Crop the Image
In image editing mode, tap or click the “Crop” tool to activate the cropping feature.
| Tap or click the Crop tool to activate the feature. |
Crop to a 2:1 Aspect Ratio
To crop your image to a 2:1 aspect ratio, follow these steps:
- Tap or click the “Aspect Ratio” dropdown menu and select “Custom.”
- In the “Width” field, enter a value that is twice the “Height” value. For example, if you enter 800 for the width, enter 400 for the height.
- Adjust the crop box to fit the desired area of the image. You can drag the corners or edges to resize the box.
- Tap or click the “Apply” button to apply the crop.
// Example crop function:
cropImage({
width: 800,
height: 400,
aspectRatio: '2:1'
})
.then(croppedImage => {
// Proceed to Step 4
})
.catch(error => console.log(error));
Step 4: Save the Cropped Image
After applying the crop, tap or click the “Save” button to save the cropped image.
| Tap or click the Save button to save the cropped image. |
Step 5: Use Your 2:1 Cropped Image
Congratulations! You now have a beautifully cropped 2:1 image ready to use in your design project. You can:
- Upload it to your social media platforms
- Use it as a blog post header
- Integrate it into your print design project
- Share it with your friends and family
Troubleshooting Tips
If you encounter any issues during the cropping process, try the following:
- Check your internet connection and ensure it’s stable
- Verify that you’ve selected the correct aspect ratio and dimensions
- Ensure the image is not too large or too small for the crop tool
- Restart ImagePicker and try again
Conclusion
And that’s it! You’ve successfully cropped a 2:1 image from ImagePicker using our step-by-step guide. With these skills, you’ll be able to create stunning graphics that impress your audience and elevate your design game. Remember to practice and experiment with different images and aspect ratios to become a master of image editing.
Happy designing, and don’t forget to share your creations with us!
Frequently Asked Question
Get the scoop on how to crop 2:1 image from ImagePicker with these frequently asked questions!
How do I crop an image to 2:1 ratio from ImagePicker in React Native?
To crop an image to 2:1 ratio from ImagePicker in React Native, you can use the `ImagePicker` component from the `react-native-image-picker` library. You’ll need to set the `cropperOptions` prop to `{aspect: 2/1}` and then use the resulting cropped image. For example: `ImagePicker.showImagePicker({cropperOptions: {aspect: 2/1}}, (response) => { console.log(response); });`.
What is the default aspect ratio for ImagePicker in React Native?
The default aspect ratio for ImagePicker in React Native is 1:1. However, you can customize it by setting the `aspect` property in the `cropperOptions` object.
Can I crop an image to a custom aspect ratio using ImagePicker?
Yes, you can! ImagePicker allows you to crop an image to a custom aspect ratio by setting the `aspect` property in the `cropperOptions` object. For example, to crop an image to a 3:4 aspect ratio, you would set `cropperOptions: {aspect: 3/4}`.
How do I handle errors when cropping an image using ImagePicker?
When cropping an image using ImagePicker, you can handle errors by providing an error callback function. For example: `ImagePicker.showImagePicker({cropperOptions: {aspect: 2/1}}, (response) => { console.log(response); }, (error) => { console.error(error); });`.
Is it possible to crop an image from the camera roll using ImagePicker?
Yes, it is! ImagePicker allows you to select an image from the camera roll and crop it to a custom aspect ratio. Simply set the `sourceType` prop to `cameraRoll` and provide the `cropperOptions` object with the desired aspect ratio.