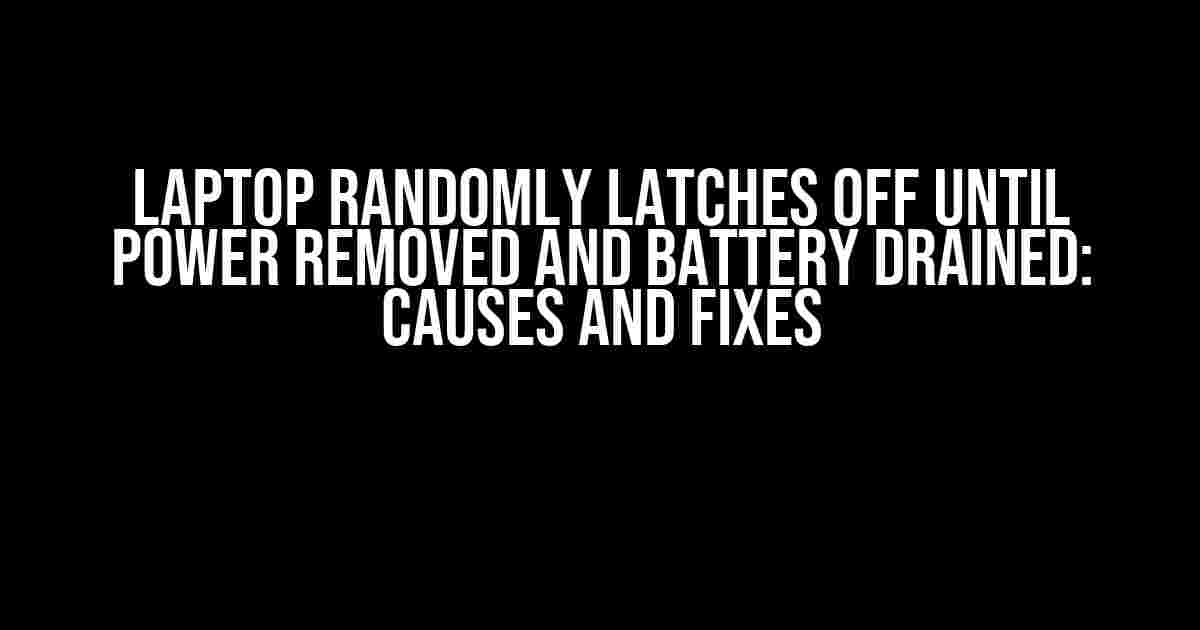Are you tired of your laptop suddenly shutting down without warning, only to refuse to turn back on until the power is removed and the battery is drained? You’re not alone! This frustrating issue is more common than you think, and today, we’re going to dive into the possible causes and step-by-step solutions to get your laptop up and running smoothly again.
The Mysterious Case of the Laptop Shutdown
Before we dive into the fixes, let’s explore some common scenarios where this issue might occur:
- Overheating: Your laptop’s temperature might be skyrocketing, causing it to shut down unexpectedly.
- Power Issues: Faulty power adapters, worn-out batteries, or electrical surges can cause your laptop to malfunction.
- Hardware Failures: Malfunctioning RAM, hard drive failures, or GPU issues can trigger sudden shutdowns.
- Software Glitches: Buggy drivers, corrupt system files, or software conflicts can cause your laptop to shut down randomly.
- BIOS Issues: Outdated or corrupted BIOS software can lead to unexpected shutdowns.
Step 1: Cool Down and Reboot
The first step in troubleshooting is to ensure your laptop is not overheating. Follow these steps:
- Shut down your laptop immediately if it’s overheating.
- Remove the power cord and any external devices.
- Let your laptop cool down for at least 30 minutes to an hour.
- Reinsert the power cord and try to turn it back on.
Step 2: Check Power Settings
Next, let’s inspect your power settings:
Windows Users:
1. Press the Windows key + X and select Power Options.
2. Click on "Choose what the power buttons do" on the left side.
3. Uncheck the box next to "Turn on fast startup (recommended)".
4. Save changes and restart your laptop.
macOS Users:
1. Click the Apple logo in the top left corner and select "System Preferences".
2. Click on "Energy Saver".
3. Uncheck the box next to "Enable Power Nap".
4. Save changes and restart your laptop.
Step 3: Inspect Power Adapters and Batteries
Let’s take a closer look at your power adapter and battery:
- Check your power adapter for any signs of physical damage, such as frayed cords or bent pins.
- Try using a different power adapter to rule out any issues with the original one.
- If you’re using a laptop with a removable battery, take it out and press the power button for 30 seconds to discharge any residual power.
- Reinsert the battery and try turning it back on.
Step 4: Run a Diagnostic Test
It’s time to run a diagnostic test to identify any hardware issues:
Windows Users:
1. Press the Windows key + R to open the Run dialog box.
2. Type "mdsched.exe" and press Enter.
3. Follow the instructions to run the Memory Diagnostic Tool.
macOS Users:
1. Restart your laptop and immediately press the "D" key.
2. Release the key when you hear the boot chime for the second time.
3. Follow the instructions to run the Apple Diagnostics.
Step 5: Update Drivers and BIOS
Outdated drivers and BIOS software can cause compatibility issues, leading to shutdowns:
Windows Users:
1. Press the Windows key + X and select Device Manager.
2. Expand each category and look for devices with a yellow exclamation mark.
3. Right-click on each device and select "Update driver".
4. Follow the instructions to update the driver.
macOS Users:
1. Click the Apple logo in the top left corner and select "System Preferences".
2. Click on "Software Update".
3. If any updates are available, click "Update Now".
BIOS Update:
1. Visit your laptop manufacturer's website and search for BIOS updates.
2. Download the latest BIOS update and follow the instructions to install it.
Step 6: Perform a System Restore
If all else fails, it’s time to perform a system restore:
Windows Users:
1. Press the Windows key + R to open the Run dialog box.
2. Type "rstrui" and press Enter.
3. Follow the instructions to select a restore point and complete the system restore.
macOS Users:
1. Restart your laptop and immediately press the "Command + R" keys.
2. Release the keys when you see the Apple logo.
3. Select the "Disk Utility" option and follow the instructions to restore your system.
Conclusion
If you’ve reached this point and your laptop is still randomly shutting down, it’s possible that the issue lies with a deeper hardware or software problem. In this case, it’s recommended to contact a professional for further assistance.
| Cause | Solution |
|---|---|
| Overheating | Cool down laptop and reboot |
| Power Issues | Check power settings, inspect power adapter and battery |
| Hardware Failures | Run diagnostic test, update drivers and BIOS |
| Software Glitches | Update drivers and BIOS, perform system restore |
| BIOS Issues | Update BIOS software |
Remember, troubleshooting is all about patience and persistence. By following these steps, you should be able to identify and fix the root cause of your laptop’s random shutdowns. If you’re still experiencing issues, don’t hesitate to reach out to a professional for further assistance.
Frequently Asked Question
Laptop users, we’ve got you covered! If your laptop has been randomly shutting off until you remove the power source and drain the battery, we’ve got the answers you’ve been searching for.
Why does my laptop keep shutting off randomly?
Ah, the age-old mystery! There are several reasons why your laptop might be shutting off unexpectedly. Overheating, battery calibration issues, and faulty power management settings are just a few culprits. It’s also possible that your laptop’s power cord or battery is faulty, causing the shutdowns.
How can I troubleshoot the issue?
Excellent question! First, try cleaning out any dust or debris from your laptop’s vents to ensure proper airflow. Next, update your BIOS and power management drivers. You can also try running your laptop in safe mode or with the power cord removed to isolate the issue. If the problem persists, consider running a diagnostic test on your battery or power cord.
Is it a battery calibration issue?
Possibly! If your laptop’s battery is not calibrated correctly, it can cause shutdowns. Try calibrating your battery by letting it drain to 0% and then charging it to 100%. Repeat this process a few times to see if it resolves the issue. You can also try resetting your System Management Controller (SMC) or Power Management Unit (PMU) if you’re using a Mac.
What if I’ve tried everything and the issue persists?
Don’t worry, friend! If you’ve tried all the troubleshooting steps and the issue still persists, it might be time to visit a professional repair service or the manufacturer’s authorized service center. They can diagnose the problem and provide a suitable solution, which might include repairing or replacing faulty components.
How can I prevent this issue from happening in the future?
Wise question! To avoid this issue in the future, make sure to keep your laptop’s software and drivers up to date. Regularly clean your laptop’s vents, and avoid blocking airflow. Also, consider investing in a high-quality power cord and battery, and always handle them with care. Finally, develop good battery habits, such as keeping your battery level between 20% and 80% if possible.